- Problemübersicht
- Mögliche Fehlerursachen
- So beheben Sie den Fehler
- Lösung 1: Befehl sfc / scannow
- Lösung 2: Befehl chkdsk
- Lösung 3: Suche nach fehlerhaften Sektoren
- Lösung 4: Service Center
- So deaktivieren Sie Fehlermeldungen
- Backup im Fehlerfall
Dieser Artikel beschreibt die Ursachen und Lösungen für den Fehler "Windows hat Probleme mit der Festplatte festgestellt . " Wenn Sie diese Warnung sehen, bedeutet dies, dass während des Betriebs der Festplatte Probleme auftreten. Das System ist möglicherweise beschädigt oder kann beim nächsten Start nicht gestartet werden. Infolgedessen besteht die Möglichkeit, dass Ihre Daten wie Fotos, Videos, Musik, wichtige Dokumente und mehr verloren gehen.  Inhalt:
Inhalt:
- Überprüfen Sie das Problem.
- Mögliche Fehlerursachen.
- So beheben Sie den Fehler:
Problemübersicht
Ein solches Problem kann bei jedem Benutzer auftreten. Im Popup-Fenster mit einem solchen Fehler werden Sie aufgefordert, eine Sicherungskopie zu erstellen, um den Verlust von Informationen zu verhindern.
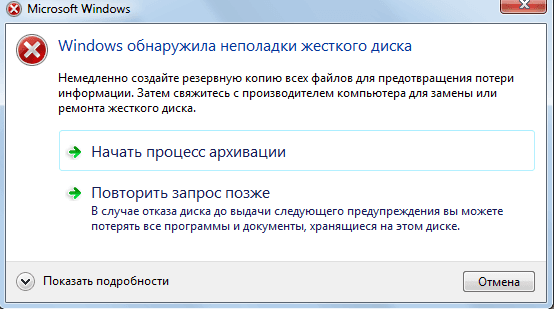
Dies liegt an der Tatsache, dass während des Betriebs der Festplatte Probleme oder andere schwerwiegende Fehler auftreten können, die das Betriebssystem beschädigen, dessen Betrieb verlangsamen oder sogar stoppen. Es ist sehr ärgerlich, weil es alle 5-10 Minuten erscheinen kann. In den meisten Fällen ist eine solche Meldung ein Zeichen für eine Fehlfunktion der Festplatte, einen Systemausfall, den Verlust der Systemdatei usw. Es wird nicht empfohlen, sie zu ignorieren. Die beste Lösung besteht darin, die Ursache für das Auftreten herauszufinden.
Mögliche Fehlerursachen
Es gibt viele Gründe für diesen Fehler.
Es tritt normalerweise auf, wenn eine Festplatte abstürzt, kann aber auch durch einen Registrierungsfehler, unzureichenden Arbeitsspeicher, übermäßigen Start oder übermäßige Installation von Programmen, einen Virus, Malware und viele andere Gründe verursacht werden. Sie können das Problem beheben, indem Sie versuchen, das System wiederherzustellen, nicht benötigte Systemdateien zu löschen oder es zu aktualisieren.
Mögliche Ursachen für einen Festplattenausfall:
Mechanischer oder logischer Fehler . Es ist sehr wahrscheinlich, dass dies auf eine Beschädigung des Dateisystems, fehlerhafte Sektoren oder ein mechanisches Problem zurückzuführen ist. Die Festplatte ist für das Speichern von Daten verantwortlich und ihr Ausfall führt zu Datenverlust.
Schäden an Systemdateien . Ihre Beschädigung kann dazu führen, dass das Programm nicht vollständig deinstalliert wird, wichtige Systeminformationen gelöscht werden, der Computer nicht ordnungsgemäß heruntergefahren wird usw. Die beschädigte Datei führt wiederum dazu, dass keine Daten für das ordnungsgemäße Funktionieren des Systems vorliegen.
Der menschliche Faktor . Viele Benutzer, die versuchen, die PC-Leistung zu verbessern, können Systemprobleme verursachen. Ändern Sie beispielsweise die Registrierungseinstellungen oder den Speicherort und die Eigenschaften von Systemdateien. Da sie mit Systemkomponenten nur unzureichend vertraut sind, befolgen sie falsche Anweisungen oder führen falsche Vorgänge aus. Einige davon können das System oder die Hardware beschädigen.
Der Virus . Wenn ein Computer einen Virus infiziert, funktioniert er nicht mehr wie zuvor, selbst wenn er von der Antivirensoftware entfernt wurde. Das Virenschutzprogramm repariert den durch das Virus verursachten Schaden nicht, sondern beseitigt ihn nur. In solchen Fällen ist die Nachricht mit einer Datenbeschädigung durch einen Virus verbunden.
So beheben Sie den Fehler
Es ist schwierig, die Ursache der Fehlermeldung zu ermitteln. Dies bedeutet nicht, dass die Festplatte beschädigt ist oder ein Problem mit dem System vorliegt. Im Folgenden finden Sie einige Lösungen, mit denen Sie das Problem beheben können.
Lösung 1: Befehl sfc / scannow
Verwenden Sie Standard-Fehlerkorrektur-Tools, die in das Betriebssystem integriert sind. Mit diesen Tools können viele schwerwiegende Probleme behoben werden. Das Standard-Dienstprogramm "Check System Files" überprüft und behebt den Fehler auf seine Integrität. Öffnen Sie zum Starten das Startmenü und geben Sie cmd in das Suchfeld ein. Wählen Sie dann mit der rechten Maustaste "Als Administrator ausführen " .
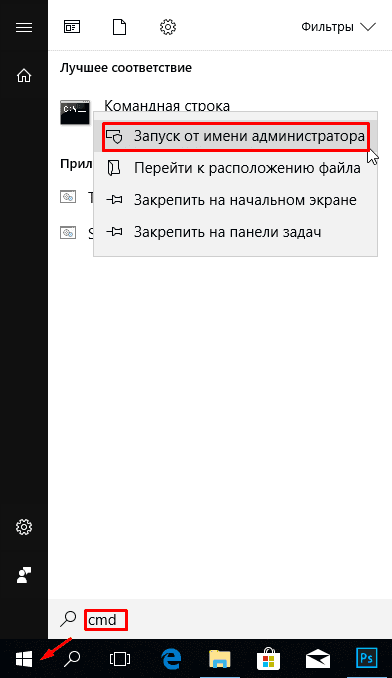
Einzelheiten zum Ausführen der Befehlszeile finden Sie im Video.
Geben Sie an der Eingabeaufforderung sfc / scannow ein und drücken Sie die Eingabetaste .
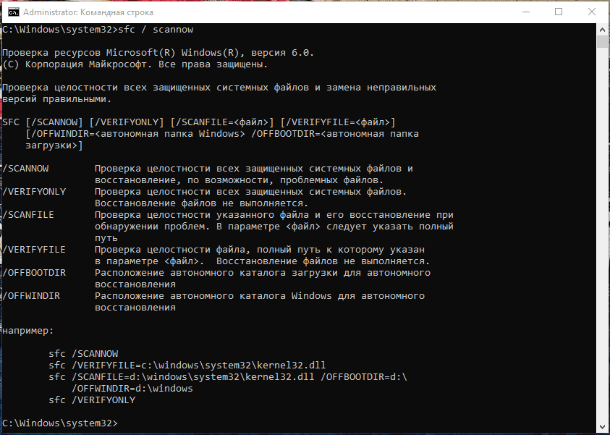
Der Prozess zeigt schnell das Ergebnis. Dieser Befehl überprüft die Systemdateien und ersetzt die beschädigte Sicherung. Schließen Sie das Fenster erst, wenn der Scan abgeschlossen ist.
Lösung 2: Befehl chkdsk
Wenn die erste Methode nicht funktioniert, können Sie dies mit dem Befehl chkdsk überprüfen. Schreiben Sie in die Befehlszeile einen Laufwerksbuchstaben, den Sie überprüfen möchten. Wenn Sie die Standardpartition testen möchten, muss nichts anderes geschrieben werden.
Tippe "chkdsk" und drücke "Enter" .
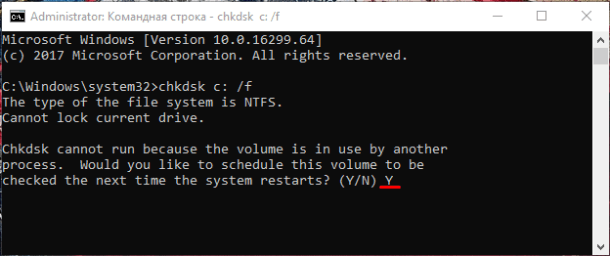
Wenn Sie eine vollständige Festplattenüberprüfung mit automatischer Korrektur von Systemdateifehlern und fehlerhaften Sektoren durchführen müssen, müssen Sie den Parameter / F zum Befehl chkdsk hinzufügen.
Es kann schwierig sein, den Datenträger zu überprüfen, auf dem das Betriebssystem installiert ist. Das System bietet an, ihn beim nächsten Neustart zu überprüfen. Geben Sie hierzu die Bestätigung "Y" ein .
Nach Überprüfung sollte das Problem verschwinden. Vor dem Ausführen dieses Befehls wird empfohlen, Daten zu sichern. Da die Fehlerkorrektur einige Daten löschen kann.
Lösung 3: Suche nach fehlerhaften Sektoren
Überprüfen Sie fehlerhafte Sektoren. Mit diesem Programm hilft Victoria oder HDD Regenerator. Letzteres hat sogar die Funktion der physischen Wiederherstellung von fehlerhaften Sektoren. Dies wird durch "Magnetisieren" der schlechten Abschnitte erreicht. Weitere Informationen zur Arbeit dieser Programme finden Sie in unserem Channel:
Wenn die Festplatte über eine große Kapazität verfügt, kann der Scanvorgang einige Zeit dauern. Nach Abschluss wird ein Bericht zu fehlerhaften Sektoren angezeigt.
Während des Reparaturprozesses können daher auf fehlerhaften Sektoren gespeicherte Daten gelöscht werden Backup wird empfohlen bevor es losgeht.
Lösung 4: Service Center
Wenden Sie sich an ein Plattenreparatur-Servicecenter. Für die Reparatur benötigen Sie spezielle Geräte und Ersatzteile, die normale Benutzer nicht haben. Einige Discs können möglicherweise nicht wiederhergestellt werden.
So deaktivieren Sie Fehlermeldungen
Der Fehler tritt auf, wenn das System feststellt, dass der Datenträger beschädigt ist, und Sie daran erinnert, Daten zu sichern. Aber es gibt Fälle, in denen alles in Ordnung ist und das Betriebssystem einen Fehler ausgibt. Das ist sehr ärgerlich, wenn man am Computer arbeitet, aber es besteht die Möglichkeit, sie auszuschalten.
Drücken Sie dazu die Tastenkombination Win + R und schreiben Sie im Run- Fenster den Befehl gpedit.msc (in der Windows Home-Version nicht verfügbar).
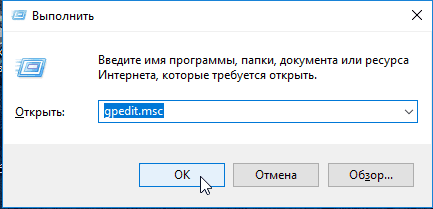
Suchen Sie im folgenden Fenster den Ordner "Disk Diagnostics" / "Disk Diagnostics". Benutzerdefinierten Benachrichtigungstext anpassen »
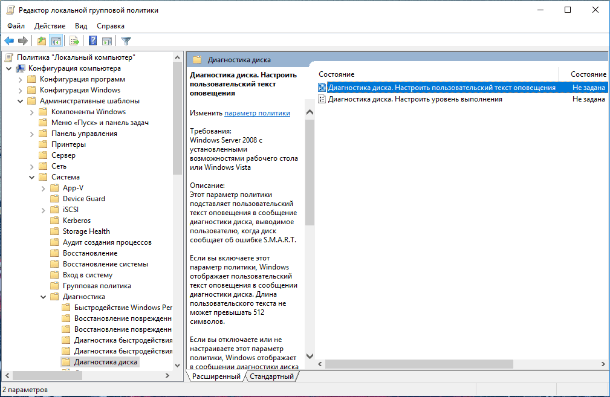
Wählen Sie als nächstes "Deaktiviert" und "Übernehmen"
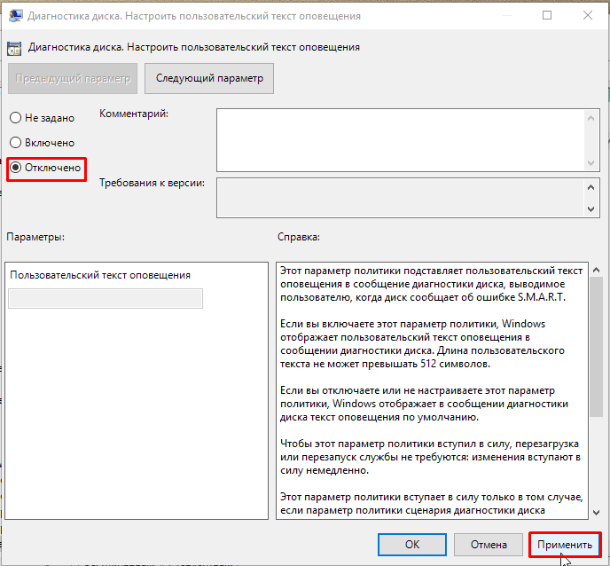
Dadurch werden Benachrichtigungen deaktiviert, das Problem mit der Festplatte wird jedoch nicht behoben. Stellen Sie daher vorher sicher, dass die Festplatte nicht die Ursache des Problems ist.
Backup im Fehlerfall
Wie bereits erwähnt, können Probleme mit der Festplatte den Verlust wichtiger Daten verursachen. Aus diesem Grund wird empfohlen, eine Sicherungskopie zu erstellen, wenn ein solcher Fehler auftritt. Durch Kopieren auf eine andere Festplatte oder ein anderes Medium.
Dies kann mit Standard-Windows-Tools durchgeführt werden. Weitere Informationen finden Sie in den Videoclips:
Die Kopiergeschwindigkeit hängt hauptsächlich von der Festplattengeschwindigkeit, dem ausgewählten Modus und der Datenmenge ab.
So stellen Sie Dateien wieder her von einer "kaputten" scheibe könnt ihr im video unseres kanals




